
How do I install the NVIDIA Display Driver under Windows 7, Windows 8, or Windows 10?
Winbuilder is a single file. Program Files Windows AIK if you're using the WAIK). I'm not sure if there would be driver issues with it.
Note: Before proceeding with the installation, verify the driver you downloaded supports your graphics card. Geforce Desktop PC graphics cards, Geforce notebook PC graphics cards, and Quadro Professional graphics cards each use a different driver. Verify the driver you download supports your product by viewing the 'Supported Products' tab in the driver download section of the driver you select as shown in the example screenshot below:
Winbuilder For Windows 8

Once you have verified your graphics card is compatible with the driver you have downloaded, please close all open programs. If you have an anti-virus program or other system monitoring utility running in the background, please disable these temporarily as they may interfere with the installation of your display driver.
- Verify you are logged in with an account that has Administrative Priviliges.
If you are logged in as a Guest or Standard User, Windows will not permit you to install the driver.
- Download the latest NVIDIA display driver from the NVIDIA Download Drivers page.
- If your browser asks you if you wish to Save or Run the file, select Save.
Selecting Run will save the file to a temporary directory. If a file is saved to a temporary directory, it is possible Windows may delete the file while you are installing the driver which will result in a bad install. Instead, save the driver to your Windows desktop.
After the driver has downloaded to your Windows desktop, you will see a new icon on your desktop similar to the screenshot below:
If you are installing a new graphics card in your PC, the Windows hardware installation wizard may be installing drivers separately. If you see the following on the botton right-hand corner of your taskbar, you will need to wait until Windows has finished before proceeding with the installation.
- Right-click the file and select Run as administrator as shown in the screenshot below.
Once you have launched the NVIDIA display driver installation file, your first prompt will ask you for a location to save the NVIDIA driver files to. These files are not used by the NVIDIA installer and only important if you intend to install the driver manually.
- You may leave the default location path and select OK to proceed.
5) You will next be prompted to accept the NVIDIA software license agreement. Read the contents and then if you agree, click 'AGREE AND CONTINUE' to proceed.
Driver Integration Winbuilder For Windows 10
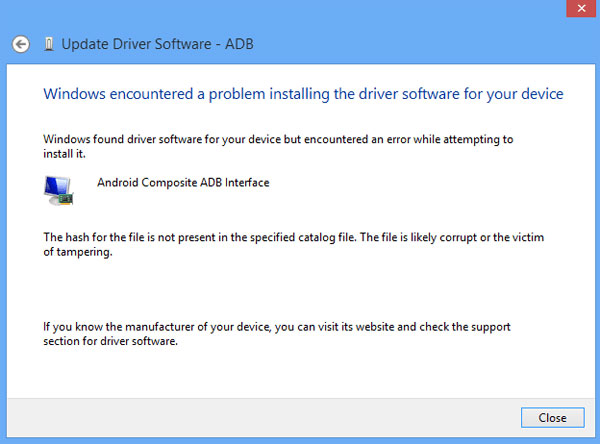
6) If you agreed to the license agreement, you will be presented with the installer options as shown below.
Most users will want to select Express (Recommended). For advanced users you may select Custom (Advanced) to view additional installer options. If you selected Express (Recommended), click 'NEXT'. The installer will begin copying the driver files and once it has completed, you will be asked to restart your computer to complete the installation. Proceed to restart your computer. Once you are back in Windows, your are finished,
Driver Integration Winbuilder For Windows 7
If you selected Custom (Advanced), continue to the section labeled Custom (Advanced) below:
Custom (Advanced)
Driver Integration Winbuilder For Windows 8
1) If you selected, Custom (Advanced), click 'NEXT' to continue.
Driver Integration Winbuilder For Windows 7
2) The Custom install options screen will allow you to select which components of the NVIDIA Graphics Driver you wish to install. To get the most features out of your graphics card, we suggest selecting all of the graphic components. Older graphics cards may not show all of the components listed below. If the options you are presented with do not match the screenshot below, it is ok. The only mandatory component you must install is the Graphics Driver. If you have experienced install problems in the past, we offer 'Perform clean install' which will remove all previous NVIDIA drivers and NVIDIA registry entries from your computer. This may resolve installer issues caused by conflicting older drivers. One you have selected which graphic components you wish to install, click 'NEXT' to continue.
3) The installer will copy all selected graphic components to your computer. After the installer has completed, you will see a window similar to the screenshot below. Click 'RESTART NOW' to restart your computer. Once you are back in Windows, your installation has completed.