Camera raw free download - Snap Camera, Photoshop Camera Raw, Adobe Camera Raw, and many more programs. Best Video Software for Windows Stay Private and Protected with the Best Firefox Security. Adobe Camera Raw, which lets you import and enhance raw images, has been a must-have tool for professional photographers right since it was first released in 2003. Applications that support Adobe Camera Raw include Photoshop, Photoshop Elements, After Effects, and Bridge.
Latest Version:
Requirements:
Windows 7 / Windows 8 / Windows 10
Author / Product:
Adobe Systems Inc / Adobe Camera Raw
Old Versions:
Filename:
CameraRaw_9_7.zip
Camera Raw For Cs6 Free Download Windows 7

Supported camera models:
Canon, Casio, Contax, DxO, Epson, Fujifilm, Hasselblad, Kodak, Konica Minolta, Leaf, Leica, Mamiya, Nikon, Nokia, Olympus, Panasonic, Pentax, Phase One, Ricoh, Samsung, Sigma, Sony, Yuneec.
Note: Requires Adobe Photoshop.
Also Available: Download Adobe Camera Raw for Mac
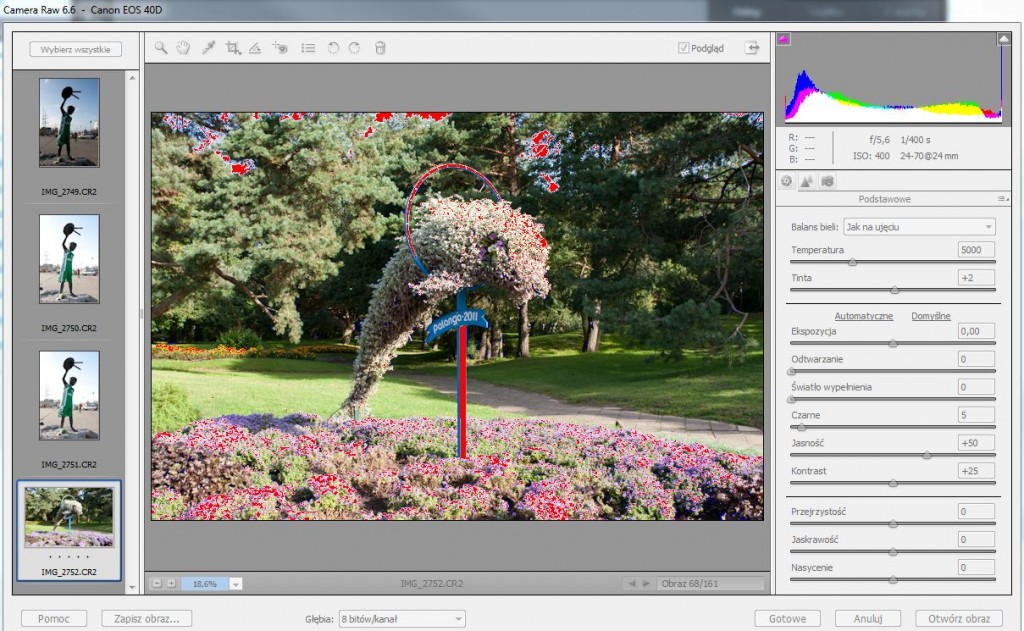
You might think that you need expensive software to take advantage of Camera RAW—something like Photoshop or the more modestly priced Lightroom. Fortunately there is freeware that can help you achieve professional results without professional costs.

Shooting in JPG can be very limiting, so Camera RAW formats can give you superior images, as long as you can process (or develop) your images. Adobe has great tools for developing camera RAW, but, as we know, Adobe products are expensive and sometimes cost prohibitive. Read on to see a great Freeware option, with a simple How-To describing how to properly use it.
Camera Raw 6.3 Free Download Windows
Refreshing on Camera RAW
Camera RAW, which is more of a collection of proprietary filetypes than a single filetype, can be thought of as a digital negative. How-To Geek has already done a more thorough explanation of Camera RAW earlier this month, if you care to learn more. However, the thing to keep in mind is that RAW is not simply an image file, but rather RAW image data that needs processing. This is a good thing—because shooting in JPG makes decisions for you that can’t be changed. So that’s what we’re setting out to do… make those changes in our RAW file with free software.
Raw Therapee is a Freeware RAW Editor
The most current version is of Raw Therapee is 2.4.1, and even though it is several years old, it is still an excellent solution for the budget-minded photographer. A newer version is still in the works, as of January 2011, with source code available for compiling unstable versions for Windows, OS X, and Linux.
Unless you are very adventurous, you’ll want to download the older version and simply keep an eye on http://www.rawtherapee.com for version 3.0.
Processing Camera RAW Images
Raw Therapee looks like this upon opening. In order to begin processing our RAW photographs, we’ll have to navigate to find them, using the file tree on the bottom left.
This is simple enough. Find this area on the bottom left and navigate to where which drive your RAW photographs are kept on. Double click your folder to bring up your images in the strip below.
All images in the folder will display in a strip, giving you the ability to browse for the file you want to develop.
Right clicking your image will give you this contextual menu. Click “open” to begin processing your RAW file.
Your image loads in the center preview window. Let’s take a quick tour around this window to see what Raw Therapee offers us.
Locating the Tools of Raw Therapee
Scale: Zoom into your image here. Because the Detail area to the right looks very similar, you’ll want to look here to zoom in and out of your image.
Histogram: A visual representation of the value distribution of your currently loaded image. This histogram corresponds to the earlier image of the “Private Property” sign. The bottom axis corresponds to a value scale, with the leftmost part representing 100% black, and the rightmost part representing 100% white. The vertical axis represents the concentration of the corresponding value. What we can see from this, is that this image is mostly full off gray, as the RGB values are all similar, and are also concentrated into the same general area, a small distance away from pure white. Looking at the loaded image, we can see that is a fair representation of that image.
Postprocessing Profiles: Editing a RAW photograph can be difficult work. Once you’ve spent the time meticulously adjusting the image temperature and exposure, you’ll want to save your settings here and apply them to every picture you took under similar conditions.
RAW Processing Tools: This is the main event, with almost all of your important tools buried here. This area, located on the far right of the application, will allow you to fine tune your Camera RAW photographs with ease. Let’s dive in and tweak that photo.
Setting White Balance, AKA Image Temperature
Cameras have to be set to capture color based on the quality of light that is hitting your lens, and this setting is called White Balance. Some lights are cool, others are warm, and this is sensibly called Temperature. You can learn more about it in other How-To Geek Articles, or simply take play with your settings until you find the temperature setting appropriate for the light you shot your images in.
Camera Raw Free Download For Windows 10
Most likely your camera will choose an “Auto” white balance if you are shooting RAW. Let’s adjust it to improve our image quality.
Locate the “Color” tab, temporarily ignoring “Exposure.”
A temperature of 5000K is what is considered “Natural Daylight.” As these shots were taken outdoors, 5000 is a decent setting to start with. Less than 5000 will be cooler, over will be warmer. Adjust this according to the environment you shot your photographs in.
Our image is a normal hue again, although it can be adjusted to lean a little cooler, considering the content of the image.
Adjusting Exposure in Raw Therapee
Return to your “Exposure” Tab in your right hand panel.
Adobe Camera Raw Download Free
Adjust your values here as you see fit—each one will affect your image in drastically different ways.
Apart from looking at your image as you adjust it, checking your Histogram as you adjust can ensure that you get the richest possible results. The first histogram is an “enhanced” version of this image, while the second and third are poor versions. The second is too dark, the third too light. Your goal is usually to ensure good detail throughout your image, while giving yourself good value range through lights and darks.
While every part of this process is subjective, you are given the tools to develop your image for the best result possible. Achieving detail in both highlight and shadow areas is a good goal, although you may choose to stylize your image by making either more harsh.
If you’re not sick of tweaking your highlights and darks, there are additional tools for even more control over highlights and shadows. You’ll find them underneath “Shadows/Highlights” on your toolbar on the right. They are fairly straightforward, and will give you good results if you use them after first tweaking your exposure. “Luminance Curve” is also available for an even further level of tweaking.
If you are satisfied with your image after any level of adjustment, you may stop. It is possible to overdo your tweaks to images.
Complete Your Image Processing
When you are pleased with your image and feel it is complete, you can always use the “Save As” button on the right to save your results as a JPG or PNG to use in other programs. However, let’s apply our hard work to our image before closing up shop.
You’ll need to find the gear icon above to find the processing panel. Click it to switch to the processing queue view.
Click “Start Processing” to render your image. When it is finished, you won’t get any weird errors about unprocessed images, and you can close the program normally. You will still be able to re-adjust your image from your original RAW settings, or even use a new profile for a whole new look.
Camera Raw software, free download
Have questions or comments concerning Graphics, Photos, Filetypes, or Photoshop? Send your questions to ericgoodnight@howtogeek.com, and they may be featured in a future How-To Geek Graphics article.Image Credit: Negative by ollycoffey, available under Creative Commons. All Other Images copyright the author, Eric Z Goodnight and Brad Goodnight.
READ NEXT- › How to Easily Recycle the Old Electronics You Can’t Sell
- › How to Check if Your Chromecast Is Still Getting Updates
- › How to Play Adobe Flash SWF Files Outside Your Web Browser
- › Command Lines: Why Do People Still Bother With Them?
- › What to Do When Your Mac Won’t Shut Down